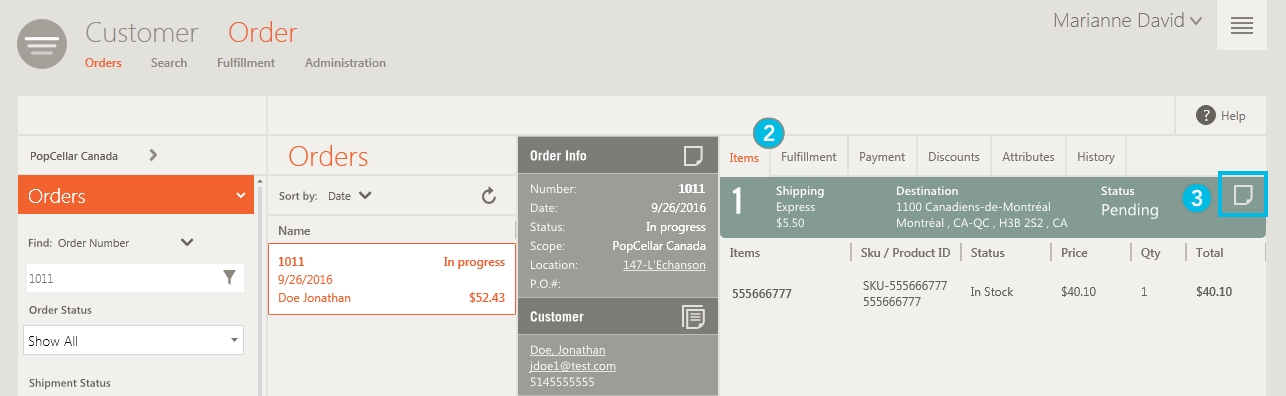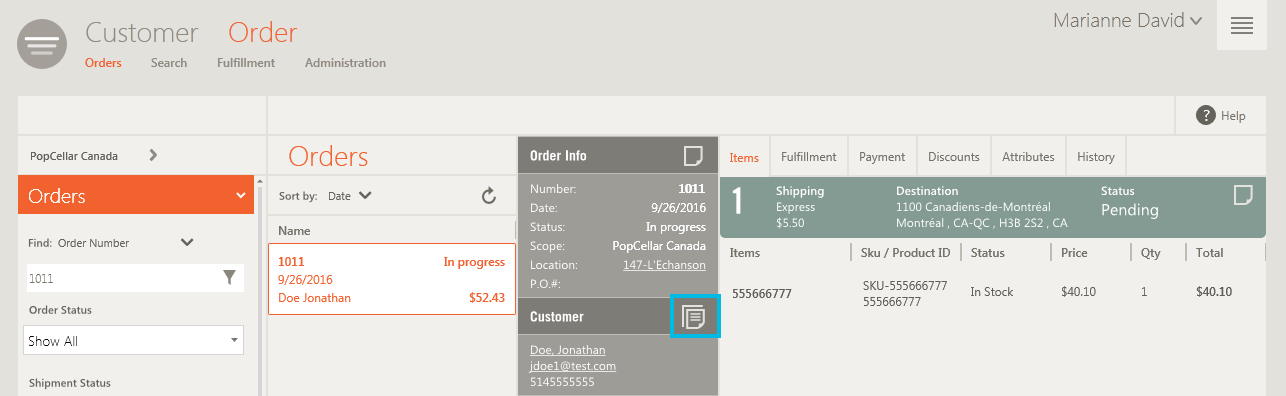Add Notes to Orders
ORDER MANAGEMENT > ORDER > ORDERS
You can add three types of notes to an order from the Order Details panel:
|
•
|
Order notes - You can see and record any steps taken or special requests with regards to the order. Any order notes that you enter remain specific to the order. |
|
•
|
Shipping notes - You can see and record any steps taken or special requests with regards to any of the shipments associated with an order. Any shipping notes you enter remain specific to the shipment. |
|
•
|
Customer notes - You can see and record any special notes with regards to the customer. The customer notes that you enter will remain associated with the customer. |
Any notes you enter are time-stamped and added to existing notes. These are all displayed in chronological order with the most recent at the top.
Once you have saved a note, it can neither be edited nor deleted.
For each type of note, if there are preexisting notes, the Add Note icon appears as follows: 
|
1.
|
Open the Order Details panel of the order that you want to add a note to. |

|
2.
|
In the Order Info header click  Add Note. Add Note. |
The Order Notes panel slides open.
|
3.
|
In the lower text box of the Notes panel, enter your note. The system will accept up to 500 characters. |
|
4.
|
When you are finished, click  Save . Save . |
Your note is saved and displayed in the panel.
|
5.
|
Click the  Close panel icon. Close panel icon. |
You can also add order notes while you are creating an order by clicking the Add a note icon in the upper-right corner of the header in any of the steps of the Order Modification window.

|
1.
|
Open the Order Details panel of the order that you want to add a note to. |
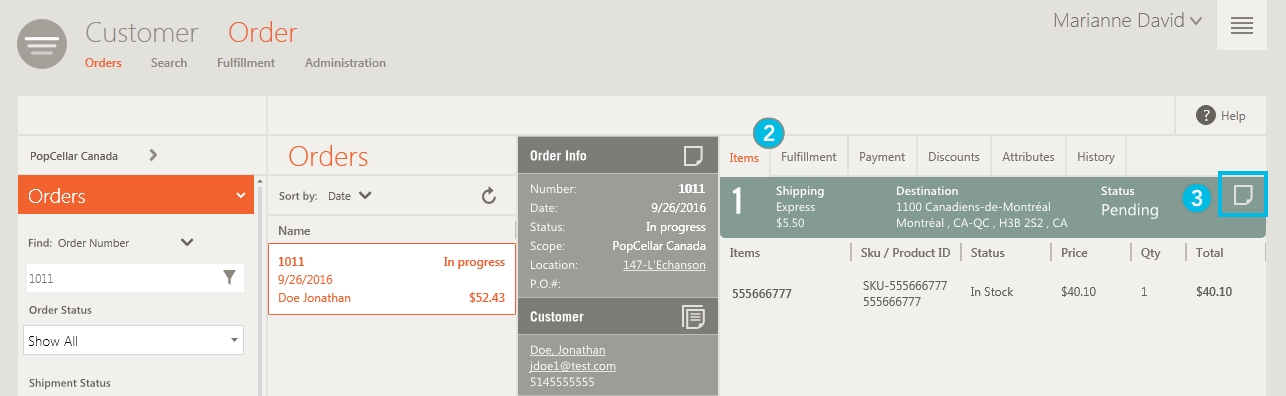
|
2.
|
Select either the Items tab or the Fulfillment tab. |
|
3.
|
Find the shipment you need to comment and click its  Add Note icon. Add Note icon. |
The Shipment Notes panel slides open.
|
4.
|
In the lower text box of the panel, enter your note. The system will accept up to 500 characters. |
|
5.
|
When you are finished, click  Save . Save . |
Your note is saved and displayed in the panel.
|
6.
|
Click the Close panel icon. |
|
1.
|
Open the Order Details panel of the order you want to add a note to. |
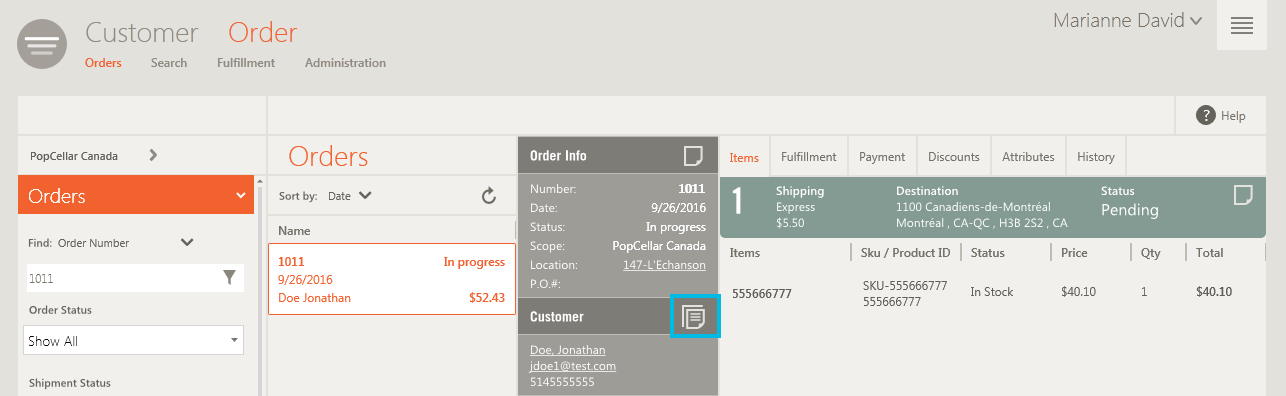
|
2.
|
In the Customer header click  Add Note. Add Note. |
The Customer Notes panel slides open.
|
3.
|
In the lower text box of the Notes panel, enter your note. |
|
4.
|
When you are finished, click  Save . Save . |
Your note is saved and displayed in the panel.
You can also add notes directly into the customer record. For more information on this topic, see Add Notes to Customer Records.
REFERENCES
![]()